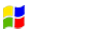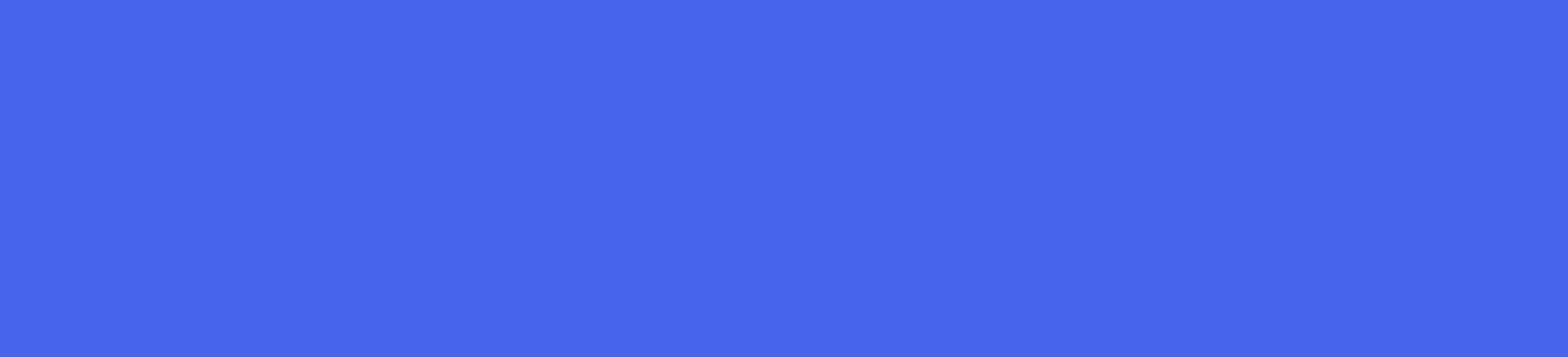Waarom weigert Outlook voor Mac uw wachtwoord te accepteren?
Mac-gebruikers ondervinden vaak problemen bij het gebruik van hun Outlook-account. Als u hier op zoek bent naar een oplossing voor een soortgelijk probleem, zal onze technische ondersteuning van Outlook u zeker helpen.
Aangezien er een reeks fouten zijn waarmee Mac-gebruikers worden geconfronteerd tijdens het gebruik van Outlook, gaan we de meest voorkomende bespreken. Het heeft te maken met het feit dat Outlook voor Mac uw wachtwoord niet accepteert. Telkens wanneer u zich aanmeldt bij uw account, kunt u dit niet doen, ook al is het wachtwoord correct. Outlook weigert uw wachtwoord te accepteren en vraagt voortdurend om het juiste.
Als dit probleem u ervan weerhoudt de service te gebruiken, aarzel dan niet om contact op te nemen met onze technische ondersteuning voor Outlook. Wij bieden twee graag een mogelijke oplossing voor uw probleem.
Als u onlangs uw Mac-apparaat hebt bijgewerkt naar de nieuwste versie, is het niet verrassend dat u dit probleem tegenkomt. Aangezien het vervelend is wanneer Outlook voor Mac uw wachtwoord niet meer accepteert, is het essentieel om zo snel mogelijk een betrouwbare oplossing te vinden.
De meest gebruikelijke oplossing voor het oplossen van deze zeurende fout is het verwijderen van de Outlook-client configuratie bestanden die beschadigd waren. U kunt dit doen door de onderstaande procedure nauwkeurig te volgen. Als u een bepaalde stap niet volgt, kunt u de fout niet verwijderen en zal al uw harde werk tevergeefs zijn.
- sluit de Outlook voor Mac-toepassing af.
- Zoek Sleutelhangertoegang in de map Programma's of Hulpprogramma's.
- Tik op de knop Aanmelden, onder de optie Sleutelhangers.
- Selecteer nu Alle items vermeld onder Categorie optie.
- Selecteer in de rechterbovenhoek van de pagina Uitwisselen.
- Selecteer alle resultaten en klik op de optie (alle) items verwijderen.
Nu moet je de bovenstaande twee stappen (5 & 6) één voor één herhalen. Zoek eerst naar Office en zorg ervoor dat u alle resultaten verwijdert. Zoek vervolgens naar ADAL en verwijder ook alle resultaten. Wanneer u klaar bent met de procedure, volgt u de onderstaande instructies of belt u ons Outlook-klantenservicenummer voor hulp.
Wij bieden u de beste ondersteuning!